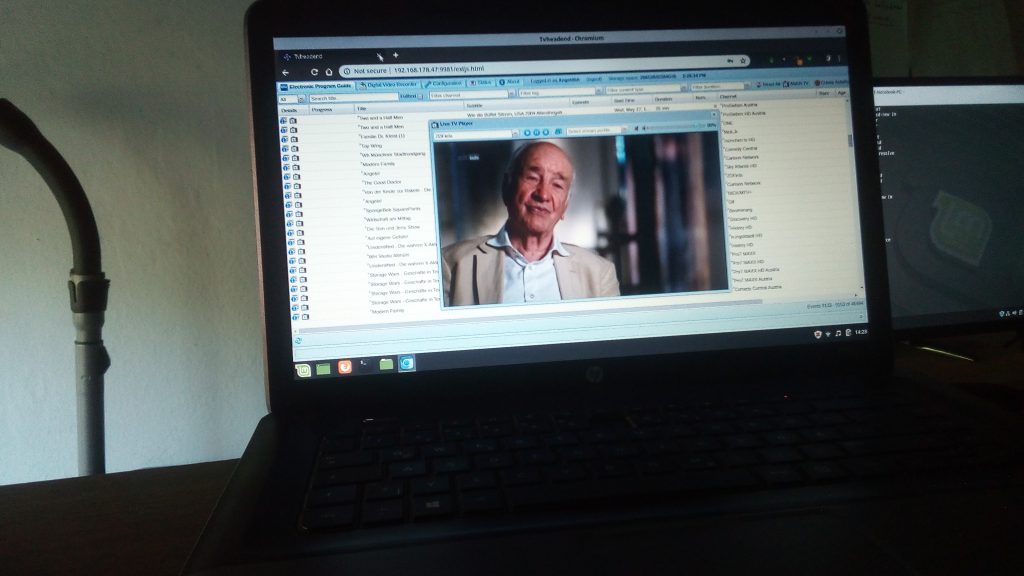DVB-S auf Linux Ubuntu
Wir haben einen DVB-S Stick und eine Linux Distribution auf einer Festplatte, die wir in einen Dual-Core Rechner einbauen.
Warum auf Linux?
Weil Linux einfach Ressourcen spart. Windows nimmt für jeden Vorgang und jeden Teilnehmer (wir kommen auch zum Intranet Stream) einen eigenen Prozess auf. Auf einem Dual-Core kommt der Rechner ‚eins fix drei‘ an seine Grenzen.
Wir schließen alles an

Die Hardware ist jetzt angeschlossen.
Die DVB-Sky Firmware
Die DVB-Sky Firmware muss hier heruntergeladen werden. Diese Dateien müssen dann unter Linux Ubuntu in /lib/firmware eingekopiert werden.
Dann mit
dmesg | grep DVBprüfen. Bei uns kommt folgendes raus.
[324372.149501] em28xx 2-1.2:1.0: DVB interface 0 found: isoc
[324372.544529] em28xx 2-1.2:1.0: Identified as PCTV DVB-S2 Stick (461e) (card=92)
[324372.544612] em28xx 2-1.2:1.0: Binding DVB extension
[324372.617471] dvbdev: DVB: registering new adapter (2-1.2:1.0)
[324372.617476] em28xx 2-1.2:1.0: DVB: registering adapter 0 frontend 0 (Montage Technology M88DS3103)...
[324372.618149] em28xx 2-1.2:1.0: DVB extension successfully initialized
[324373.007606] em28xx 2-1.2:1.0: DVB: adapter 0 frontend 0 frequency 0 out of range (950000..2150000)
Zur weiteren Identifizierung gibt man nun ein
lspciwenn es sich um eine PCI-Satellitenkarte handelt oder, wie in unserem Fall,
lsusbwenn es sich um einen USB Satellitendongel handelt. Unter lsusb kommt bei uns folgendes raus.
Bus 001 Device 002: ID 8087:07e6 Intel Corp.
Bus 001 Device 001: ID 1d6b:0002 Linux Foundation 2.0 root hub
Bus 003 Device 001: ID 1d6b:0003 Linux Foundation 3.0 root hub
Bus 002 Device 004: ID 04f2:b40e Chicony Electronics Co., Ltd HP Truevision HD camera
Bus 002 Device 003: ID 1a40:0101 Terminus Technology Inc. Hub
Bus 002 Device 015: ID 2013:0258 PCTV Systems
Bus 002 Device 014: ID 062a:4c01 Creative Labs
Bus 002 Device 013: ID 05e3:0608 Genesys Logic, Inc. Hub
Bus 002 Device 001: ID 1d6b:0002 Linux Foundation 2.0 root hub
Wir installieren jetzt Kaffeine
Kein Tippfehler. Programm heißt wirklich so. Wir geben dazu folgendes ein.
sudo apt-get install kaffeine libxine2-plugins libxine2-ffmpeg language-pack-kde-de Wir lassen das erstmal durchlaufen. Jetzt haben wir auch eine Anwendung, die wir direkt starten können. Für Nvidia Grafikkarten gibt es noch eine Hardwarebeschleunigung, die man installieren kann unter
sudo apt-get install nvidia-current libvdpau1 Wer, wie wir, eine Intel Grafikkarte hat, kann sich mit
apt install xine-uinoch etwas abhelfen. Hier werden dann noch einmal haufenweise Libraries installiert, die euch zu einem problemlosen Fernsehvergnügen auf Linux weiterhelfen werden.
Wir starten Kaffeeine
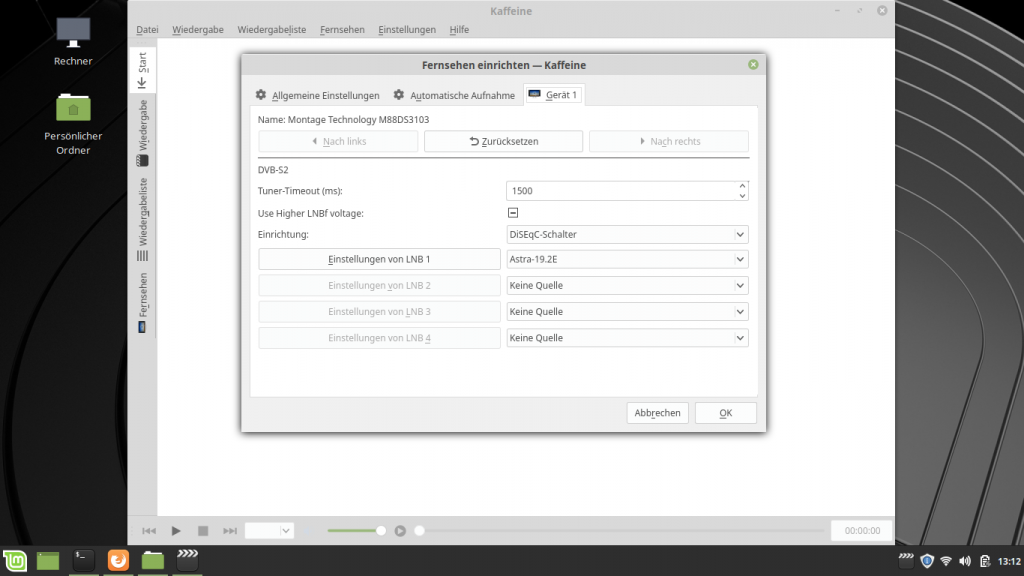
Bei Kaffeine können auch mehrere Quellen angegeben werden, wenn ihr beispielweise einen Rotor an der Satellitenschüssel angebracht habt. Wir haben keinen dran.
Unter Fernsehen – Fernsehen einrichten – Gerät 1 müsste das dann so aussehen, wie auf dem Foto. Dann könnt ihr auch schon weiter zum Reiter Fernsehen – Kanäle
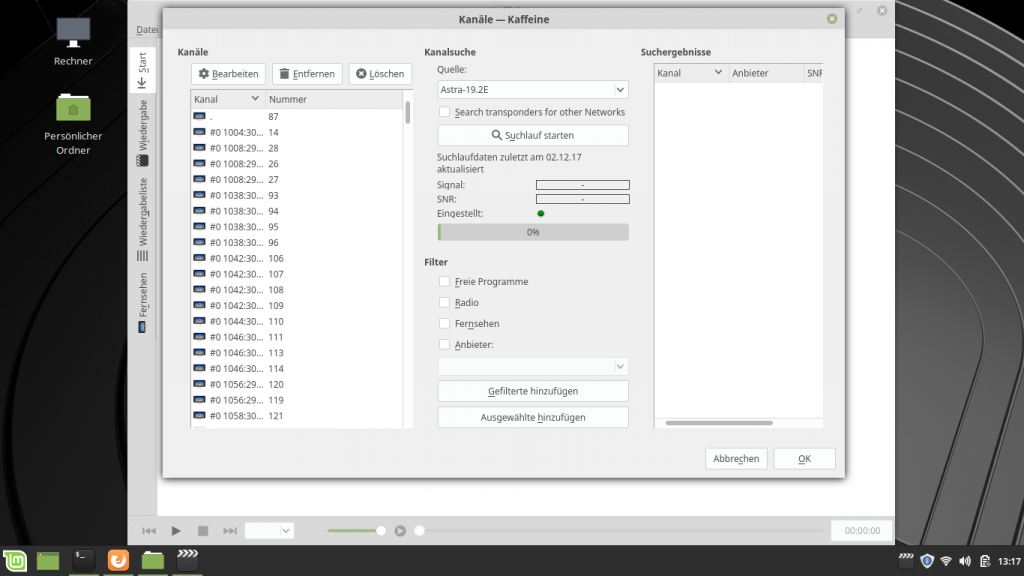
Bevor es bei euch so aussieht, wie auf dem Foto, müsst Ihr erst den Suchlauf starten und die gefilterten Kanäle von der rechten auf die linke Seite hinzufügen und auf Ok drücken. Suchlauf dauerte bei uns etwa 10 Minuten.
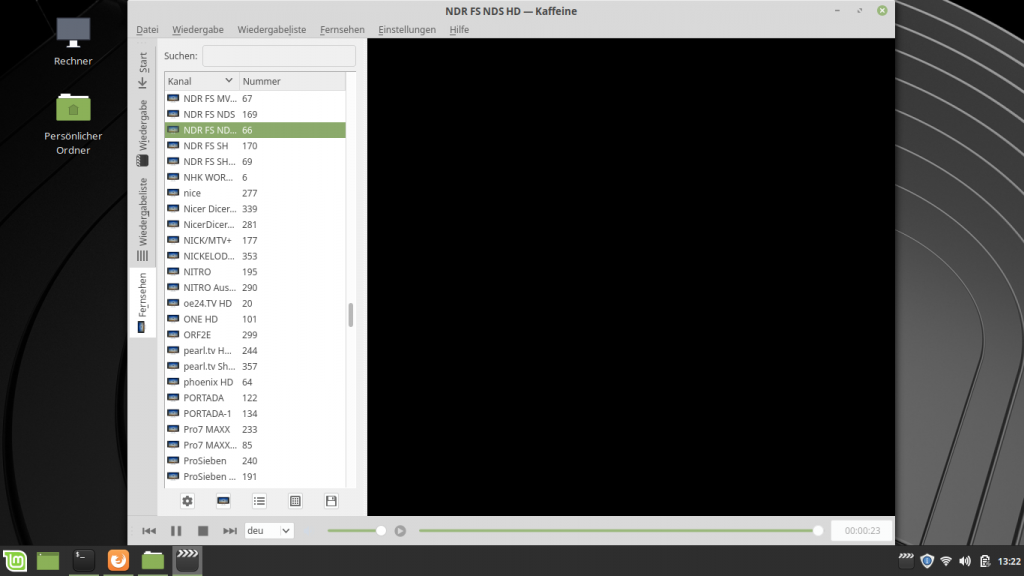
Der Ubuntu Screenshot hat das Fernsehbild nicht mitgenommen, aber wir garantieren, dass bei uns ein Fernsehbild da war, welches super funktionierte.
TV-Headend installieren
Jetzt wollen wir das Satellitensignal durch das ganze Büro schicken. Wir machen das durch den Router per Intranet. Dazu brauchen wir TV-Headend und installieren das Programm mit
Wir Installieren die erforderlichen Tvheadend-Pakete und fügen den Repository-PGP-Schlüssel hinzu
Installieren wir zunächst das erforderliche Paket:
$ sudo apt-get -y installiere coreutils wget apt-transport-https lsb-release ca-certificatesFügen wir nun den Tvheadend Repository PGP-Schlüssel hinzu :
$ sudo wget -qO- https://doozer.io/keys/tvheadend/tvheadend/pgp | sudo apt-key hinzufügen -Fügen wir nun das Tvheadend-Repository hinzu
$ sudo add-apt-repository 'deb https://apt.tvheadend.org/stable bionic main'Und wir installieren jetzt TV-Headend
$ sudo apt-get update $ sudo apt-get install tvheadend -y
Legen wir nun einen Benutzernamen des TVHeadend-Administrators fest. Ich habe Admin benutzt.
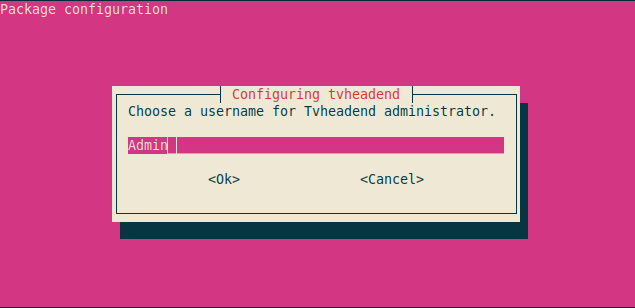
Legen wir nun das Administratorkennwort für die TV-Kopfstelle fest:
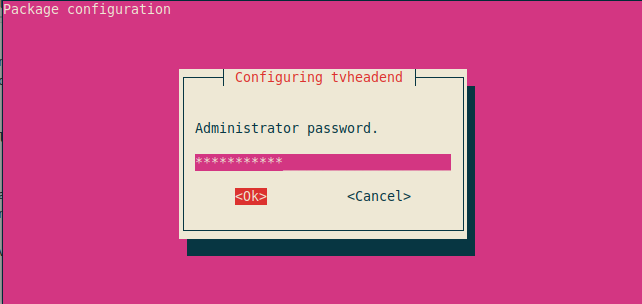
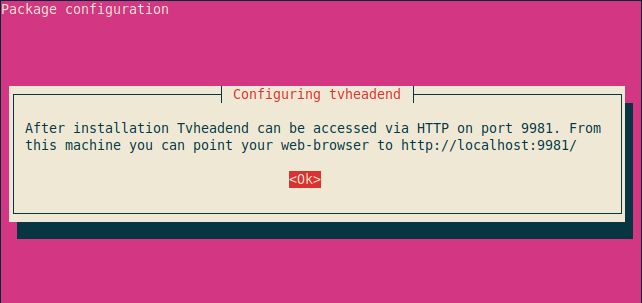
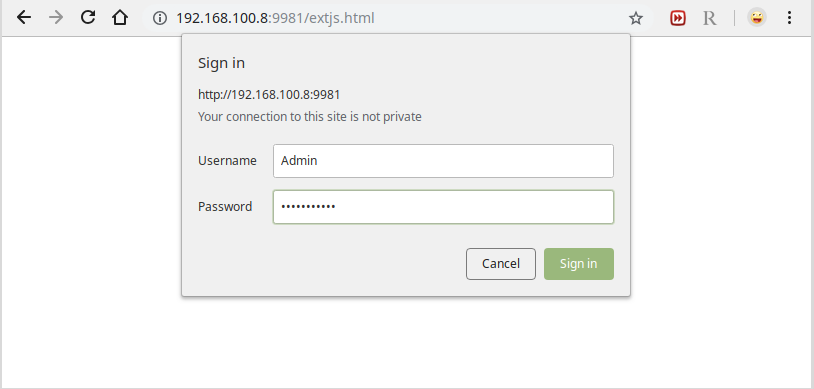
Nach Abschluss der Installation können wir über http://localhost:9981 oder http://ip.add.re.ss:9981 auf die
TVHeadend-URL mit Ihrem bevorzugten Browser zugreifen und uns anmelden.
Der folgende Begrüßungs-Setup-Assistent fordert euch auf, auf Abbrechen zu klicken.
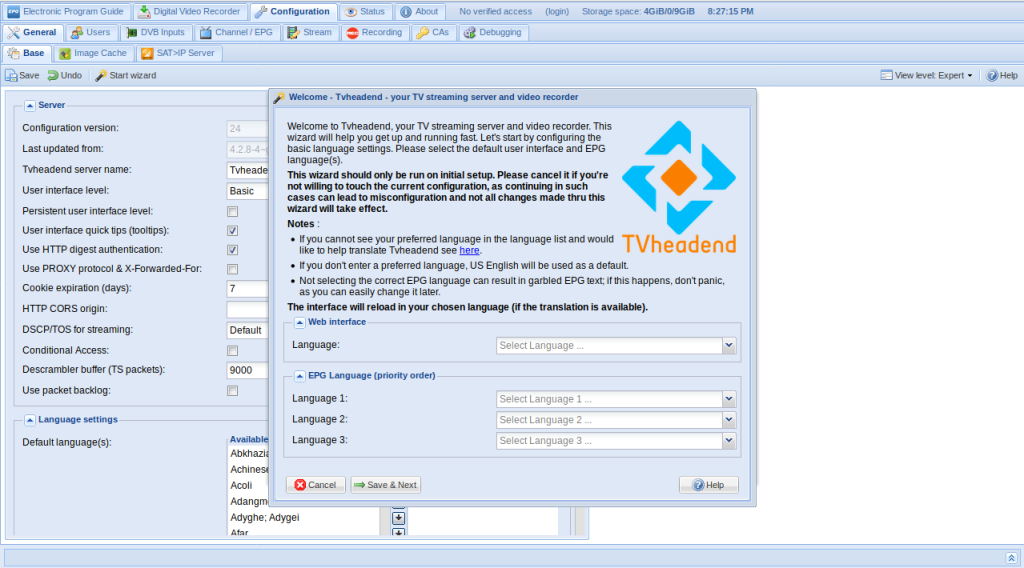
Geht zu Konfiguration, DVB-Eingänge und TV-Adapter . Stellt sicher, dass eure TV-Tunerkarten erkannt werden. Wenn ihr bei den Marken PC-TV (als USB) oder Leadtek (als PCI) bleibt, sollte da alles in Ordnung sein.

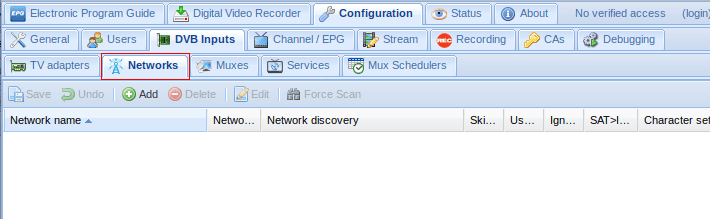
Nachdem wir überprüft haben, dass der Tuner funktioniert, müssen wir den Scanbereich einrichten, um dem Tuner mitzuteilen, in welcher Frequenz gescannt werden soll. Die nächsten Schritte sind dem Einrichten eines neuen Fernsehgeräts sehr ähnlich. Klickt neben TV-Adapter auf Netzwerke.
Wählt Hinzufügen, klickt auf den Dropdown-Pfeil und wählt DVB-T-Netzwerk .
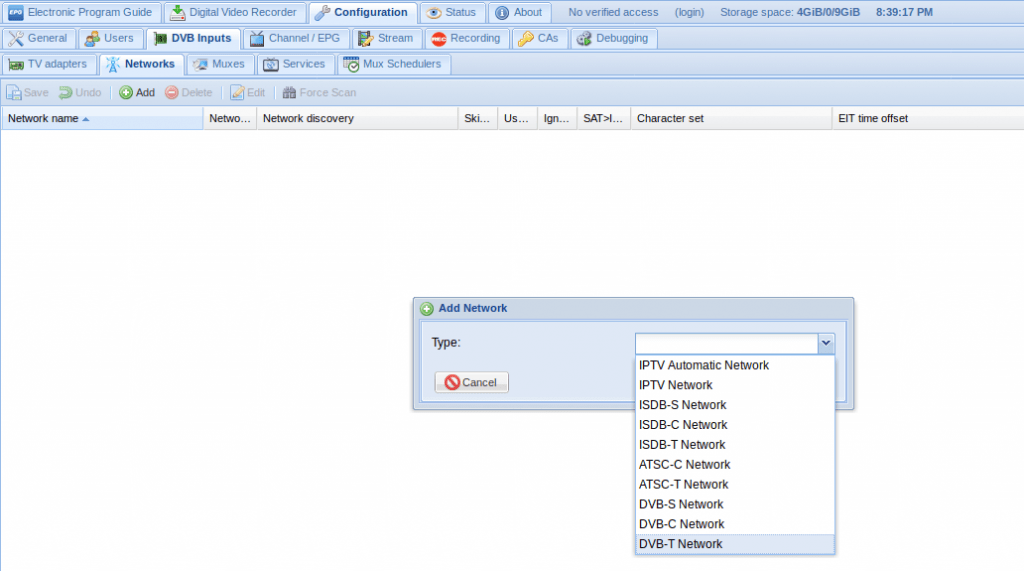
Gebt im Feld DVB-T-Netzwerk hinzufügen folgendes ein und wählt ‚Erstellen‘:
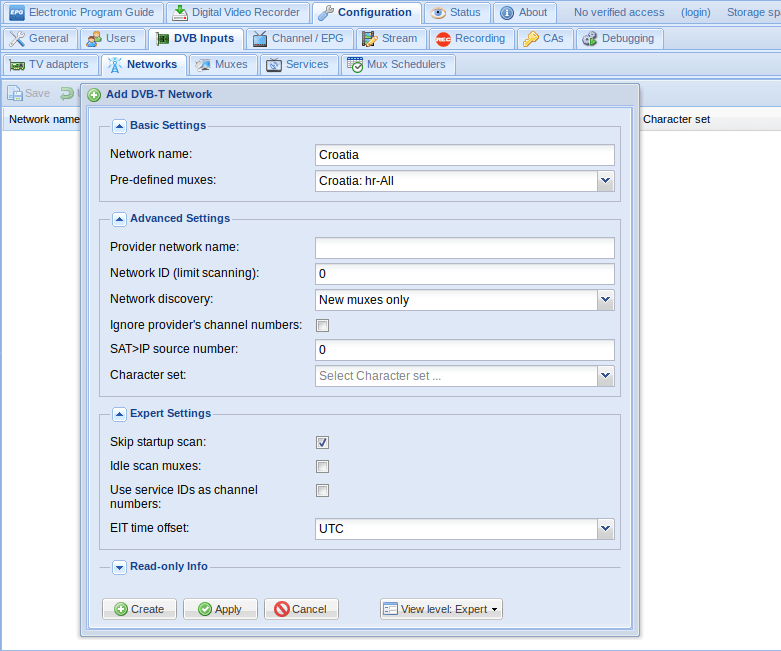
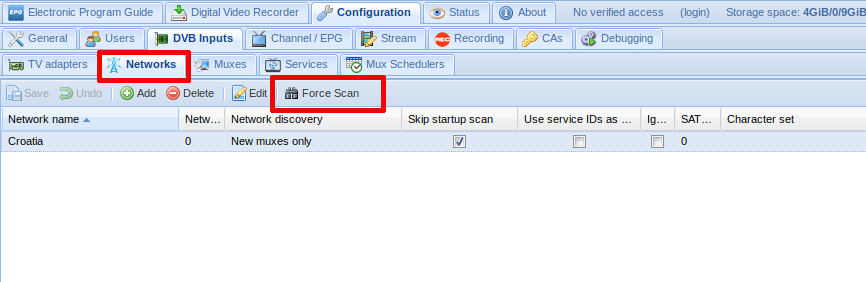
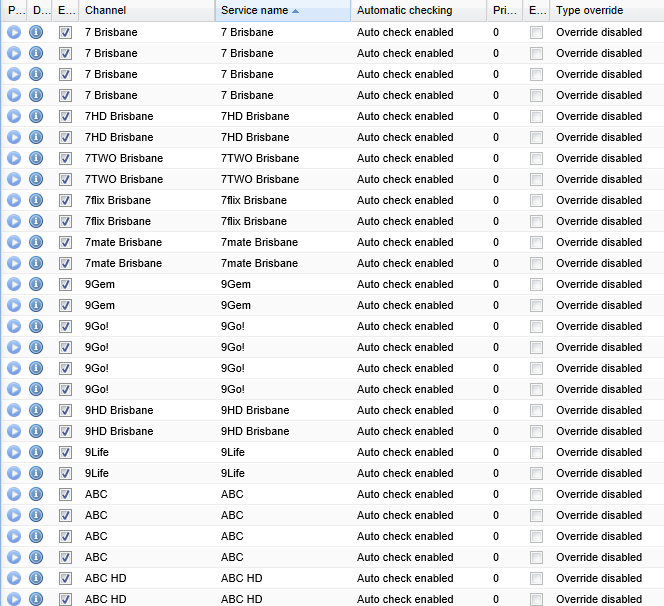
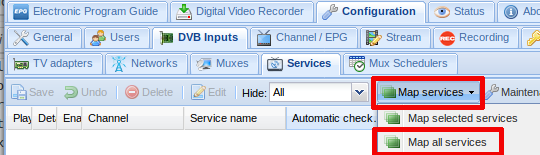
Geht zurück zur Registerkarte TV-Adapter und wählt den TV-Adapter aus. Wählt auf der rechten Seite das Dropdown-Menü Netzwerke aus, wählt Deutschland und aktiviert den Adapter . Klickt auf Speichern.
Nachdem wir dem TV-Tuner eine Möglichkeit zum Scannen von Kanälen hinzugefügt haben, können wir einige Kanäle scannen. Geht zurück zur Registerkarte Netzwerke, wählen Sie das deutsche Netzwerk aus und wählt Scan erzwingen.
Sobald alles fertig ist, solltet ihr etwas Ähnliches wie das Folgende sehen:
Wir müssen uns nun endgültig zu TVHeadend hinzufügen . Klickt auf Kartendienste und Alle Dienste zuordnen. Am Ende können wir dann auf unserem Rechner, an dem kein USB Satelittenstick dran hängt, Satellitenfernsehen gucken. Danach haben wir es noch einmal mit drei Laptops zur selben Zeit versucht, die alle samt verschiedene Sender guckten. Und es gab keine Probleme (Unter Windows hatten wir Probleme bei mehreren Teilnehmern).